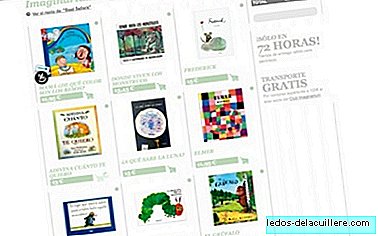I går startede vi en enkel tutorial til gør vores baby til en Avatar Na'vi ved at bruge det velkendte billedretuscheringsprogram Adobe Photoshop.
Vi vælger et billede, fjerner baggrunden, farver huden på vores blå knopp og ændrer næse og ører. Efter alle de skridt, vi har taget, fortsætter vi videre:
Ændring af øjenfarve
den Na'vi De har store øjne, men i dette tilfælde ønskede jeg ikke at røre ved Arans, for ikke at gøre processen for vanskelig eller få den til at miste sin udtryksevne for meget.
Hvad vi kan gøre, er farve gule øjne. Med den samme metode til "Børste" i farvetilstand vælger vi en gul farve, med en opacitet på 50% og farver iris.
Da det mest sandsynligt er, at de er noget mørke eller dæmpet, bruger vi værktøjet ”Overeksponering” (du når menuen til dette værktøj ved at trykke på “O” -tasten) for at tvinge klarhed (og hvis vi også vil have ”Under-eksponering”, som er i samme værktøjsgruppe som den forrige, nøglen til at mørke nogle områder).
På det næste foto ser du venstre øje med overeksponering. Den højre lige farvet.
Bringer lysstyrken til billedet
Idet huden er lidt væk, lad os røre niveauerne lidt (Ctrl + L). Rør ved din smag, indtil du ser god lysstyrke. I mit tilfælde ønskede jeg også tænd den midterste del lidt for at mørke hovedets kanter. Til dette har jeg brugt værktøjet "Filter / Interpret / Lighting Effects", jeg har valgt en Zenith lys og jeg har gjort lyset gennem en rundformet tilgang. Prøv ideelt at finde det punkt på lys og skygge, som vi kan lide (du vil se resultatet på billedet i det næste afsnit).
At sætte detaljer på huden
Huden på Na'vi Det har visse pletter, der giver det et katteudseende, så vi er nødt til at gøre det samme med vores hovedperson.
Vi laver et nyt lag (alt det ovenstående kunne vi have gjort med nye lag, hvilket er mere professionelt, mere behageligt når alt kommer til alt, hvis vi ønsker at ændre noget, vi har gjort for længe siden, selvom mere trættende at forklare) i "Layer / Nyt lag ", og vi begyndte at tegne med markeringsværktøjet, hvad der vil være de mærker, der stemmer overens med strukturen på huden på vores Avatar.
Når valget er foretaget, vælger vi en mørkere blå farve end huden, og med "Børste" -værktøjet i normal tilstand maler vi alle mærker.
Da det er meget kunstigt og lidt integreret med billedet, fikserer vi kanterne med “Slør” -værktøjet og berører lagets opacitet (i menuen “Lag”, som du har nederst til højre i programmet) for at tydeliggøre det lidt til det punkt Det afslører ikke for meget.
I den samme ”Lag” -menu, når vi har valgt det nye lag, hvor vi har tegnet mærkerne, laver vi klik på højre knap og vælg "Fletningsindstillinger". Af alle valgmuligheder vælger vi "Indre skygge", og vi rører lidt ved indstillingerne for at mørke vores mærker Na'vi. Vi kan lege med opaciteten for at give det mere eller mindre mørke.
Lyspunkter og tøj
En anden funktion ved Pandora-beboernes hud er, at de har lyspunkter. At fremstille dem er så simpelt som at male hvide prikker. Med ”Børste” -værktøjet, ved at vælge en lille størrelse og en pensel med den uskarpe kant, maler vi hvide prikker i ansigtet for at give berøring med hudens glans af Na'vi.
Hvis du vil ændre farve på skjorten, ved du allerede, hvordan du gør det. jeg Jeg ændrede målet for en brun "opdagelsesrejsende", men alle, der vælger den, de betragter som mest succesrige.
Sidste berøring
Endelig vil vi give det sidste indslag på billedet, mørkere kanter og lægge bogstaverne "AVATAR".
Vi opretter et nyt lag (Shift + Ctrl + L) og med en tyk slørbørste (så tyk som muligt, men ikke nok til at være irriterende, når vi arbejder med det) og den sorte farve, vi maler, hvad vi vil dække. Derefter leger vi med lagets opacitet, så vi ikke gør det for sort. Hvis vi sænker opaciteten meget og stadig ønsker at mørke andre områder, kan vi lave et nyt lag ved at male i sort i de områder, vi ønsker at være mørkere.
endelig Vi skriver AVATAR med bogstaver, der giver størrelsen (Jeg har brugt skriften “Tempus Sans ITC”) og vi anvender en “Ekstern glød” (højreklik på lag / Blending-indstillinger).
Du ved allerede resultatet:
Hvis der er nogen tvivl eller punkt, der ikke er for klar, skal du kommentere det, og jeg vil forsøge at forklare det bedre.